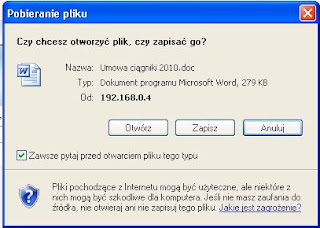- Getmac.exe – pobieranie adresu MAC,
- hostname.exe – pobieranie nazwy hosta,
- IPconfig.exe – wyświetlanie ustawień adresacji IPjak i ich zmiana,
- nslookup.exe - niezastąpione narzędzie diagnostyki problemów rozwiązywania nazw,
- net.exe – rozbudowane narzędzie sieciowe (np. net use, net stop, itd.),
- netstat.exe – analizator aktywnych połączeń,
- netsh.exe – rozbudowane sieciowe narzędzie linii poleceń,
- pathping.exe – kombinacja traceroute’a i ping’a,
- nbstat.exe – zarządzanie sesjami i połaczeniami NetBIOS,
- ping.exe,
- route.exe – zarządzanie tablicą routingu,
- racert.exe,
- monitor – pobierany oddzielnie ze stron MS (http://www.microsoft.com/downloads/details.aspx?displaylang=en&FamilyID=983b941d-06cb-4658-b7f6-3088333d062f)
wtorek, 23 lutego 2010
Sieciowe narzędzia diagnostyczne
Ten temat przewija się często i gęsto. Rozpisywać się więc nie będę. Warto jednak wymienić wszystkie ważniejsze narzędzia, jakie możemy wykorzystać przy diagnostyce problemów z siecią. Oto one:
poniedziałek, 22 lutego 2010
Potwierdzanie otwarcia pliku (Web)
Problem banalny, choć jego rozwiązanie często spędza nam sen z powiek. Jak to wygląda? Oto opis.
Normalnie odbywa się to tak, że jeżeli użytkownik ściąga z Internetu (lub intranetu) plik (np. Word’a), to system pyta, czy plik ma być pobrany czy uruchomiony. Zaznaczona jest także opcja „Zawsze pytaj przed otwarciem pliku tego typu”:
Gdy ktoś odznaczy ten „ptaszek” wtedy system nie pyta już co robić tylko wykonuje czynność, którą wybraliśmy jako ostatnią. Jeżeli będzie to „Otwórz” to zawsze ten typ plików system będzie od razu otwierał a nie zapisywał. Oczywiście nadal działa prawy przycisk myszy z opcją „Zapisz element docelowy jako…”, ale wielu użytkowników nie godzi się na tę niedogodność.
Jak temat poprawić? Zamiast się rozpisywać, przedstawiam tylko jednego screenshot’a:
Normalnie odbywa się to tak, że jeżeli użytkownik ściąga z Internetu (lub intranetu) plik (np. Word’a), to system pyta, czy plik ma być pobrany czy uruchomiony. Zaznaczona jest także opcja „Zawsze pytaj przed otwarciem pliku tego typu”:
Gdy ktoś odznaczy ten „ptaszek” wtedy system nie pyta już co robić tylko wykonuje czynność, którą wybraliśmy jako ostatnią. Jeżeli będzie to „Otwórz” to zawsze ten typ plików system będzie od razu otwierał a nie zapisywał. Oczywiście nadal działa prawy przycisk myszy z opcją „Zapisz element docelowy jako…”, ale wielu użytkowników nie godzi się na tę niedogodność.
Jak temat poprawić? Zamiast się rozpisywać, przedstawiam tylko jednego screenshot’a:
wtorek, 16 lutego 2010
Konfiguracja udostępnionych kalendarzy na iPhone
Praca w grupie jest rzeczą codzienną – tak jak korzystanie z poczty. Coraz częściej jednak korzystam także z kalendarzy i chcemy się dzielić ich zawartością z innymi. W przypadku Kerio Mail Server (teraz Kerio Connect) sprawa jest w zasadzie oczywista – możemy współdzielić dowolne nasze folder z innymi. Konfiguracja w Outlooku czy Web-mailu także nie nastręcza wielu problemów. Jak jednak skonfigurować dodatkowe kalendarze w iPhone?
Oto gotowy przepis:
mail.domena.pl – to adres klienta poczty Web – należy wstawić właściwy.
Inny przykład:
Dla Materna@plik.pl URL będzie wyglądał tak: https://poczta.plik.pl/caldav/users/plik.pl/materna
- Dodaj nowe konto (Ustawienia > Poczta, Kontakty, inne > Dodaj konto … (W sekcji Konta) > Inne > Dodaj konto CalDAV (w sekcji Kalendarze).
- Podaje stosowne dane: nazwa serwera, nazwa użytkownika, hasło (opis sam się wpisze – ale możemy go zmienić).
- Wybieramy Dalej – iPhone wykrzyczy, że ma problem z połączeniem – ignorujemy to i idziemy dalej.
- Wybieramy ustawienia zaawansowane i ustawiamy:
- Użyj SSL
- Port 443 (jeżeli faktycznie nasz Web-mail działa na HTTPS’ie)
- Oraz odpowiedni URL kalendarza, do którego chcemy mieć dostęp (przykłady poniżej)
- Przyciskamy „Dalej” i czekamy, aż iPhone połączy się z serwerem. Jeżeli certyfikat SSL używany w serwerze jest niepodpisany, to powinien pojawić się stosowny komunikat, gdzie należy potwierdzić chęć kontynuacji.
Teraz zamykamy ustawienia i przechodzimy do aplikacji Kalendarz i klikamy przycisk Kalendarze. Tu wybieramy, który z kalendarzy chcemy obejrzeć.
Przykłady URL dla poszczególnych kalendarzy udostępnionych:
Dla robsiw@domena.pl URL będzie wyglądał tak: https://mail.domena.pl/caldav/users/domena.pl/robsiw
wtorek, 2 lutego 2010
Windows 7 instalowane z USB
Coraz częściej stoimy przed faktem pobierania Windows 7 (ISO) a nie kupowania na płycie DVD, jak to było do tej pory. Zasadniczo Windows 7 potrafi wypalić takie płytki bez dodatkowych programów – na Windows XP musieliśmy się wspomagać dodatkowymi narzędziami. Co innego, gdybyśmy chcieli przygotować instalację Windows 7 z pendrive’a USB.
Czytałem już kilka artykułów dotyczących takiego przygotowania pendrive’a – wszystkie dość złożone i pracochłonne. Microsoft natomiast udostępnił doskonałe i proste w użyciu narzędzie o nazwie:
Narzędzie pomaga przygotować bootującą się płytę DVD lub pendrive’a, z których możemy zainstalować nasz nowy system. Aby to zrealizować wystarczy program zainstalować, mieć wcześniej ściągnięte ISO systemu (program sprawdza, czy jest to instalacja Windows 7) i przejść „aż” cztery kroki (na rysunku pierwszy z nich).
Program na Windows 7 działa w zasadzie od „pierwszego kopnięcia”. Na Windows XP mamy trochę więcej do zrobienia – wymagany jest .NET Framework 2 i Microsoft Image Mastering API v2.
Strona, gdzie opisane jest całe narzędzie wraz z linkami do pobierania jest wskazana poniżej. Produkt jest darmowy.
http://store.microsoft.com/Help/ISO-Tool
Oraz link do bezpośredniego pobrania: http://images2.store.microsoft.com/prod/clustera/framework/w7udt/1.0/en-us/Windows7-USB-DVD-tool.exe
Czytałem już kilka artykułów dotyczących takiego przygotowania pendrive’a – wszystkie dość złożone i pracochłonne. Microsoft natomiast udostępnił doskonałe i proste w użyciu narzędzie o nazwie:
Windows 7 USB/DVD Download tool
Narzędzie pomaga przygotować bootującą się płytę DVD lub pendrive’a, z których możemy zainstalować nasz nowy system. Aby to zrealizować wystarczy program zainstalować, mieć wcześniej ściągnięte ISO systemu (program sprawdza, czy jest to instalacja Windows 7) i przejść „aż” cztery kroki (na rysunku pierwszy z nich).
Program na Windows 7 działa w zasadzie od „pierwszego kopnięcia”. Na Windows XP mamy trochę więcej do zrobienia – wymagany jest .NET Framework 2 i Microsoft Image Mastering API v2.
Strona, gdzie opisane jest całe narzędzie wraz z linkami do pobierania jest wskazana poniżej. Produkt jest darmowy.
http://store.microsoft.com/Help/ISO-Tool
Oraz link do bezpośredniego pobrania: http://images2.store.microsoft.com/prod/clustera/framework/w7udt/1.0/en-us/Windows7-USB-DVD-tool.exe
Subskrybuj:
Posty (Atom)